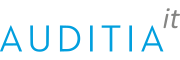Cuando Hyper-V manager es instalado en un ordenador con Windows 10 Pro que está en el mismo dominio que el servidor Hyper-V Core, no suelen aparecer problemas.
Pero cuando NO tenemos el servidor Hyper-V en un dominio, aqui teneis los pasos para conectarlo.
También puedes visitar esta web de Timothy Gruber.
EN EL SERVIDOR HYPER_V
- Vamos a la ventana de comandos y ejecutamos Powershell:
C:\Users\Administrator>powershell
Tecleamos el siguiente comando para obtener información del tipo de redes: Get-NetConnectionProfile
PS C:\Users\Administrator>Get-NetConnectionProfile
Obtenemos algo parecido a esto:
Name : Red
InterfaceAlias : vEthernet (VirtualSwich1)
InterfaceIndex : 8
NetworkCategory : Private
IPv4Connectivity : Internet
IPv6Connectivity : LocalNetwork
Si en NetworkCategory aparece “Public” es necesario cambiarlo a “Private” para todas las tarjetas de red del servidor con el comando: Set-NetConnectionProfile -InterfaceIndex 8 -NetworkCategory Private
Aquí usamos la interfaz 8 que nos ha indicado el comando GET. Debéis usar el InterfaceIndex de vuestro servidor de cada tarjeta de red que está en modo “public”.
PS C:\Users\Administrator>Set-NetConnectionProfile -InterfaceIndex 8 -NetworkCategory Private
Nos aseguramos de nuevo que todas las tarjetas de red están en modo “Private” con el comando: Get-NetConnectionProfile
Sin salir del Powershell, agregamos una regla en el firewall de Windows con el comando:
netsh.exe advfirewall firewall add rule name=”ICMP ECHO REQUEST” dir=in action=allow protocol=icmpv4
PS C:\USers\Administrator> netsh.exe advfirewall firewall add rule name="ICMP ECHO REQUEST" dir=in action=allow protocol=icmpv4
Debemos ir a la consola SCONFIG y vamos a la opción 4
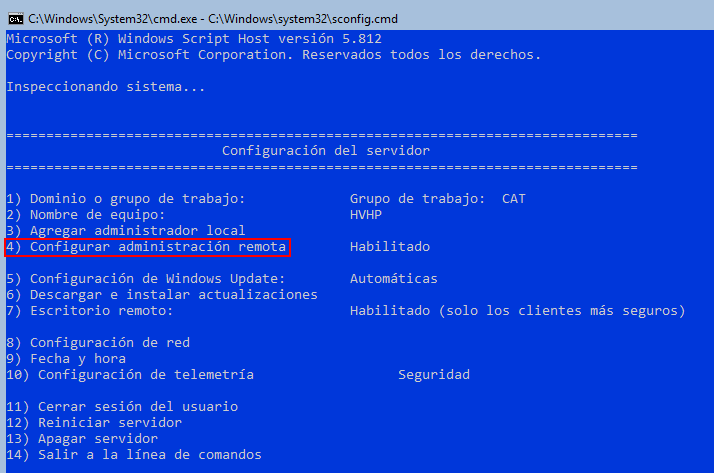
Después pulsamos en la opción 3 + YES para configurar respuesta de servidor a ping.
Y salimos al menú principal con la opción 4.
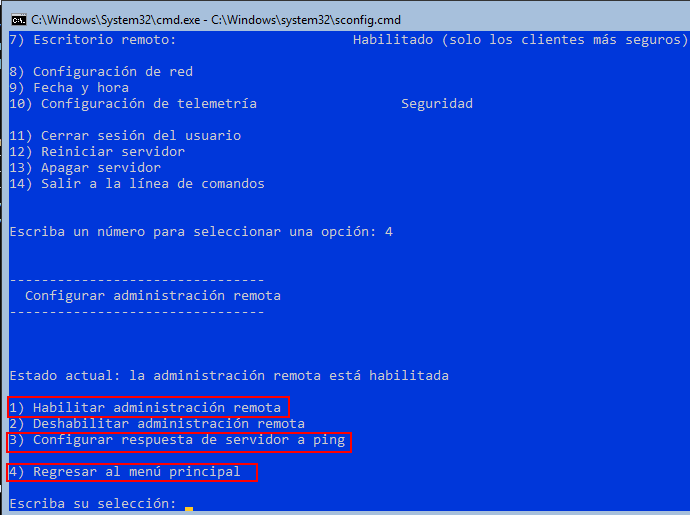
EN WINDOWS 10 PRO
En Windows debemos hacer lo mismo. Arrancamos powershell como administrador.
Obtenemos información con el mismo comando:
Get-NetConnectionProfile
Y convertimos TODAS las tarjetas de red a modo “Private” igual que el servidor con el comando:
Set-NetConnectionProfile -InterfaceIndex 8 -NetworkCategory Private
Donde debemos cambiar el número 8 por el de nuestras “InterfaceIndex”
Comprobamos que podemos acceder al ordenador con Windows 10 PRO con un PING servidorhyperv. (o el nombre de vuestro servidor)
PS C:\USers\Usuario> ping hypervserver
Si el ping responde, todo va bien.
Por último en la misma ventana de Powershell, ejecutamos estos comandos un tras otro:
winrm quickconfig (Pulsamos “y” dos veces)
winrm set winrm/config/client ‘@{TrustedHosts=”servidorhyperv”}’ (O el nombre de nuestro servidor hyperv)
cmdkey.exe /add:servidorhyperv /user:Administrador /pass (al pulsar enter, nos pide que entremos el password del administrador del servidor HyperV)
winrm quickconfig
winrm set winrm/config/client '@{TrustedHosts="servidorhyperv"}'
cmdkey.exe /add:servidorhyperv /user:Administrador /passSolo nos queda añadir el “HyperV manager”. Vamos a buscar en Windows “Características” y al ejecutarlo nos debe aparecer esta ventana:
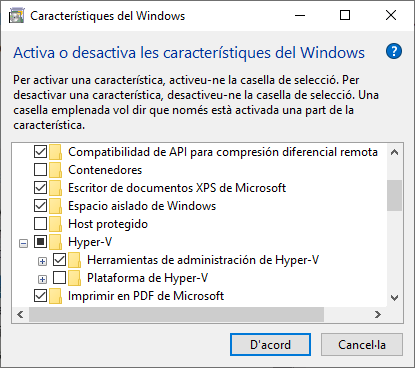
Vamos hasta la opción Hyper-V y “solo” instalamos la opción “Herramientas de administración de Hyper-V“
Ya podemos ejecutar el programa recién instalado “Administrador de Hyper-V”
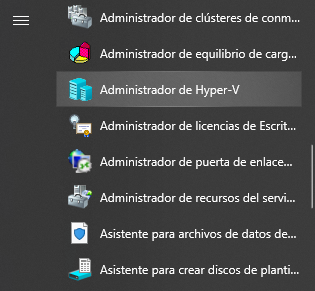
Donde conetaremos con nuestro servidor Hyper-V pulsando sobre “Connect to Server”